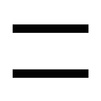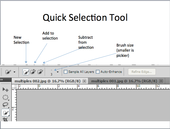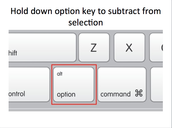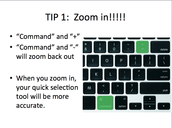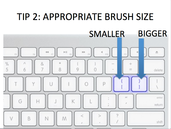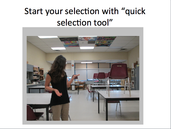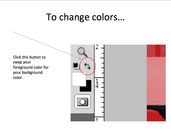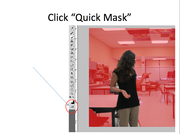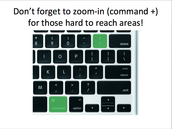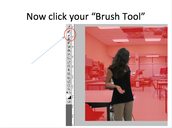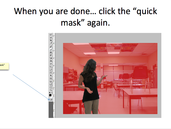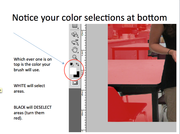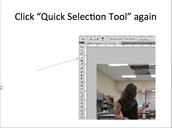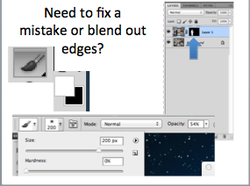Objective: Students will use the quick selection tool and layer masks in photoshop to combine several photographs into one.
Examples:
How it works:
Shooting Instructions:
- Use a tripod for all shots.
- Do not move camera in between shots.
- Use a self-timer (2 seconds or 10 seconds).
- Take a minimum of 4 shots.
- You do not need a plain background photo for this project. You will be in all 4 shots.
- Come up with an interesting concept. Pose in different parts of the frame- farther back, closer, etc.
- Try interacting with yourself. Anticipate where you will be next and look in that direction to interact with yourself.
- Make sure all 4 shots are properly exposed (not too light or dark) and are all in focus.
Photoshop instructions:
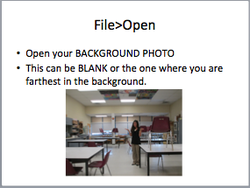
- File > Open
- Choose BACKGROUND PHOTO
- This can be the one in which you are farthest in the background, or a totally blank background without you in it.
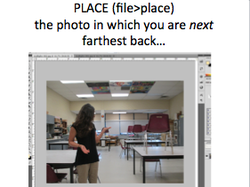
- File > Place
- Choose NEXT PHOTO.
- Work from BACKGROUND TO FOREGROUND.
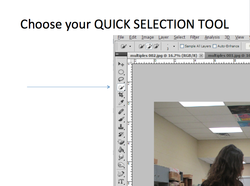
- Pick up your Quick Selection Tool.
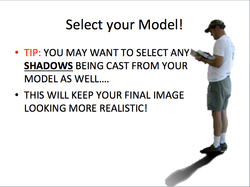
- Select your model.
- Also select any props/objects your model may be holding.
- Also select any shadows being cast from your model.
- If your model is seated in a desk or chair, select that desk/chair along with your model.
using the quick selection tool- tips and tricks:
optional: use a "Quick mask" to fine-tune your selection
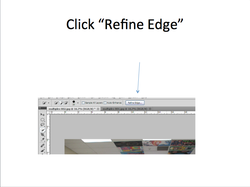
- When you are happy with your selection, click on "Refine Edge" (found in the option bar) (If you do not see it, make sure you have your quick selection tool selected.)
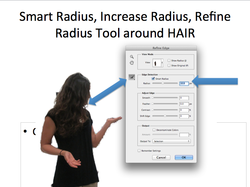
- Refine the radius around your hair (if you have longer hair)
- Click Smart Radius.
- Increase radius.
- Use the refine radius tool to "paint" around the loose edges of your hair to refine the edges.
- Click OK when done.
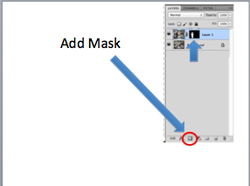
- With your model still selected (marching ants going around edges), click the Add Mask button at the bottom of your layers panel.
- You will see the mask icon pop up next to your layer thumbnail with your selection in white and the background in black.
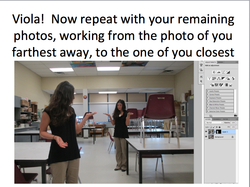
- Follow the steps above with all of your remaining images until you have a total of 4 or more "multiples" in your background image.
|
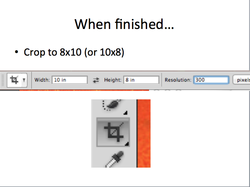
- When finished, CROP YOU IMAGE.
- There is no need to crop each layer, cropping one will crop them all.
- Crop it to 8x10 inches for a vertical image, or 10x8 inches for a horizontal image.
- Resolution: 300
- Click on your image and drag out your crop box.
- Hit enter or the "Confirm" Check mark to confirm crop selection.