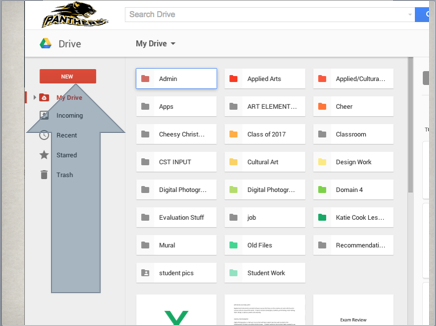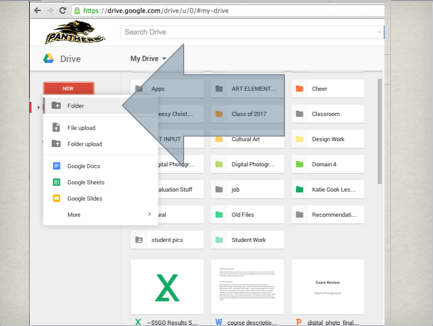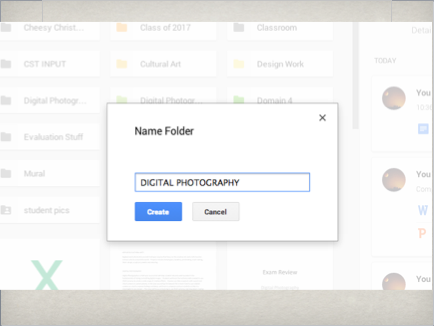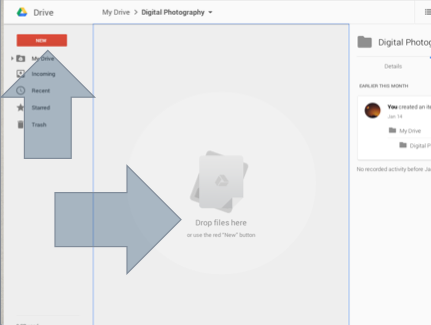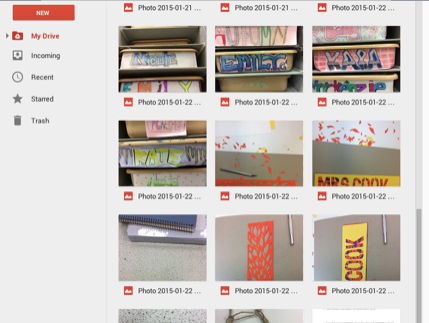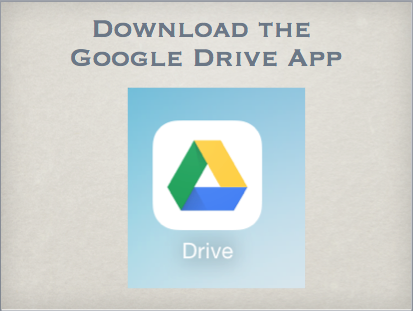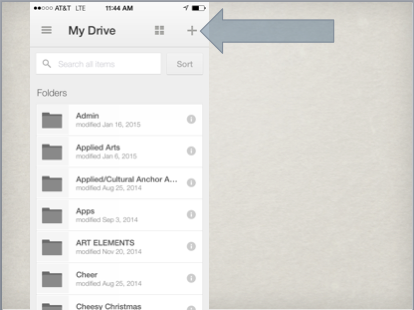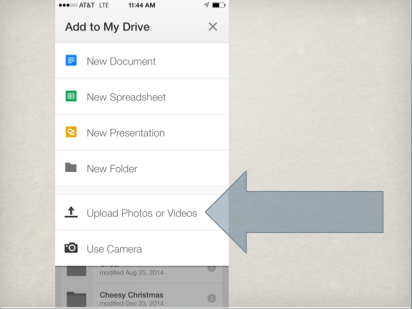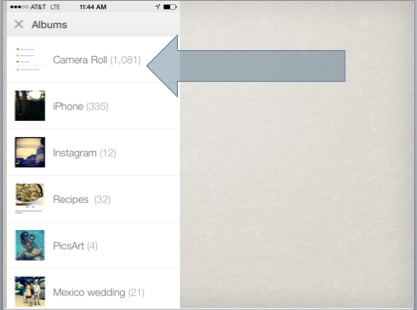Your first homework assignment is to bring in 5 digital "photos to share with classmates tomorrow.
What photos should I bring in?
Bring in photos that are important or meaningful to you or tell us a little bit about yourself and your interests. We will use them in an activity tomorrow to get to know one another.
Examples:
Examples:
- An artsy photo you took that you are proud of.
- A photo you took on vacation.
- A photo of you and/or your family.
- A photo of you and/or your best friend.
- A photo of your pets.
- A photo from a special day (a concert, fun day from the summer, birthday, etc...)
- A photo of you playing your favorite sport/ dancing/ playing a musical instrument, etc...
how do I "bring in" my digital photos?
When I say "bring in" your photos, I mean that you will need to be able to access them and open them on your computer here in class. There are several ways you can bring in photos, such as:
- Save them to a flash drive/ USB stick, which you can attach to the computer here.
- E-mail them to yourself (to your own e-mail), so that you can open them in your e-mail here.
- Save them to your GOOGLE DRIVE. (SUGGESTED METHOD!)
- NOTE: HAVING YOUR PHOTOS ON YOUR PHONE IS NOT GOOD ENOUGH. THEY NEED TO BE ACCESSIBLE ON OUR COMPUTERS!
HOW DO I SAVE THEM TO GOOGLE DRIVE?
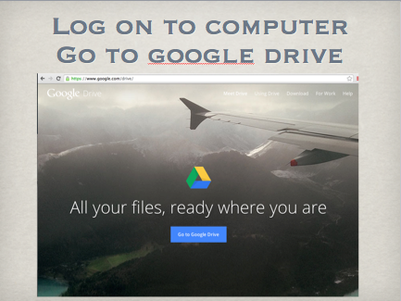
- Go to http://google.com/drive
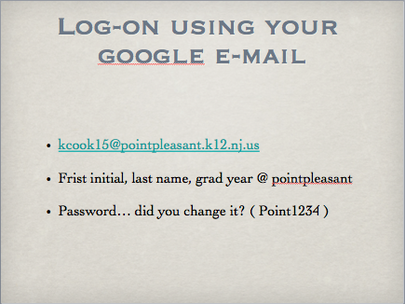
- Log-in to your drive.
- Your log-in is the e-mail you use to log-in to Chromebooks, your first initial, last name, graduation year, followed by @pointpleasant.k12.nj.us
- Your log-in is the e-mail you use to log-in to Chromebooks, your first initial, last name, graduation year, followed by @pointpleasant.k12.nj.us
what if they are on my smart phone?
|
-Download it from the App Store (with your parents' permission)
-It's FREE - Once you are logged in to your Google Account, Click the PLUS SIGN in the top-right-hand corner.
-Then select "Upload Photos or Videos" - Then you should see your photos stored on your camera -Select the ones you want (you can select several at once). - Hit BLUE CHECKMARK in top-right corner when you are done. |